安裝步驟
- 登入Azure Portal後,選VIRTUAL MACHINE,並點選右方CREATE A VIRTUAL MACHINE
- 選Virtual Machine
- 選擇Operation system, 這裡選CentOS 6.2, 選完好後按-->
- 這邊要建立SSLKEY
請下載MySysGit ,下載後進行安裝
執行
C:\Program Files (x86)\Git\Git Bash.vbs
再執行
openssl req -x509 -nodes -days 365 -newkey rsa:2048 -keyout myPrivateKey.key -out myCert.pem
會要你輸入一堆資訊,輸入完打ls,就可以看到你的Key已經產生了
接者打以下把key 匯出到d:
cp myCert.pem d:\myCert.pem
cp myPrivateKey.key d:\myPrivatekey.key - 輸入virtual machine name,帳號密碼,Certificate選剛剛建立的myCert.pem
- 選第一項Standalone,第二選項是做HA時,第二台VM要選的,接著輸入DNS NAME,還有你的Storage accout,要放的位置。
- 這裡是有關高可靠性(HA)的設定,HA簡單說就是兩個以上的VM連在一起,當一個VM有問題,另一個可以接手,另外還可以做成Load balance,設定請參考這裡,這邊就先設為None,點打勾complete圖示。
- Azure就會開始進行Provision,準備你的VM
- Provisioning中,把你的putty 或ssh 準備好,因為VM底下的COnnect是灰色,他只會把遠端桌面叫起來,這只是用Windows VM。
- 看到我們的VM的Status是Running表示VM已已經建好。
如果Status是Stop,要按底下的run啟動,會有一個括號Provisioning,過一陣子就會變成底下Runing
點下Run,會進行Updating
跑完後會變Running - 到這邊已大功告成,這時我們打開Putty連到雲端的Suse,位置就是剛剛輸入的DNS name: testSuse.cloudapp.net
注意事項
如果你只是測試,測試完建議關閉這VM,因為關閉不會扣時數





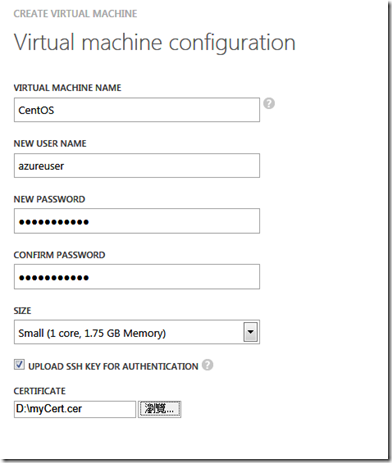

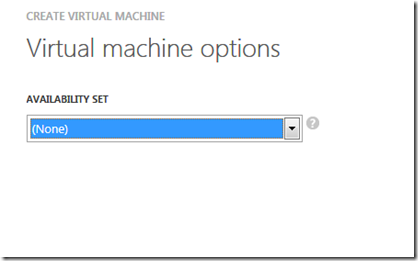




沒有留言:
張貼留言