安裝前你當然必須要建立好GitHub帳號, 請進入 https://github.com/ 進行註冊,並記得登入帳號和密碼。註冊完進入個人Profile,大概長這樣:
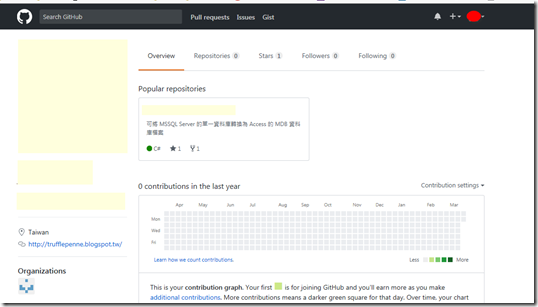
接著就進入我們的安裝。
1. 安裝Git Hub Extension
有兩個方式:
方式A: 執行vs安裝程式,將一般工具的Git for Windows和Git擴充打勾,然後進行安裝。 
方式B: 進入『擴充功能及更新』,搜尋GitHub,找到GitHub Extension for Visual Studio,點下載進行安裝。 
2. 登入GitHub
如果用過VSO其實差不多概念,選Connect。 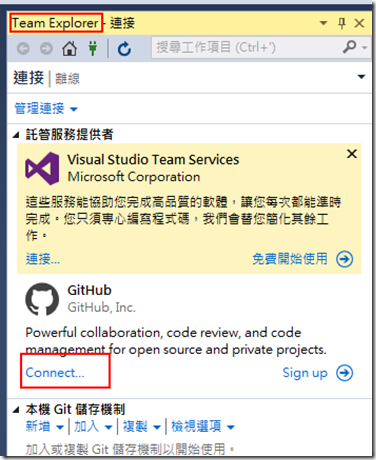
出現登入畫面,就把在GitHub註冊的帳號密碼輸入。 
登入成功後,剛剛的VS上GitHub畫面會變成有Sign out選項。 
3. 建立Repository
接著要建立Repository,Repository可已對應多個Solution,這跟在VSO的Workspace則是可以加入多個Solution一樣,在大型專案裡,多個系統(solution)共用多個專案,是比較靈活的。
要建一個新的Repsistory,選Create,然後輸入:
- Name:NetSample
- Description:Net Sample Code
- Local Path: J:/GitRepos
Local Path預設路徑是 C:\Users\{user}\Source\Repos , 你可以改成你的路徑 。

建後就會有一個新的repository:NetSample。

檔案總管看剛剛的J:/GitRepos的路徑下,多了一個NetSsample,就是剛剛取的Repository名稱

4. 簽入一個Solution
分以下兩種情境:
A. 已存在方案:
打開一個方案,點方案按右鍵,選將方案加入原始碼管理。

成功後就會有鎖頭

如果該Local目錄下有多個方案, 一起幫你上鎖。
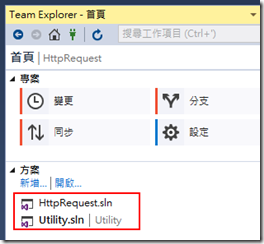
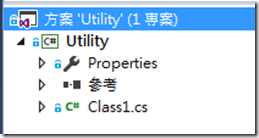
B. 新建方案:
在新建方案時,打勾建立新的Git儲存機制。

建立後就會有鎖頭。

C. 多個方案對應一個Repos
點選一個local repo , 在以下方案畫面點新增。


增加一個空白方案,加入一個已存在專案。

就可以有兩個方案在同一repository。

5. 發行到GitHub
我們查看一下Team explorer,發現GitHub和本機Git的Repository數目不一樣,那是因為我們未發行到雲端的GitHub。

發行只要點選要發行的本機Repo,這裡我們選HttpRequest,點選同步。

這裡有三個選擇(一份程式碼可發佈多處),我們當然選Github,並點Publish To GitHub。

點玩出現對話框,打好Description就可按Publish了。

完成了。

點選網址,果然已經發行。
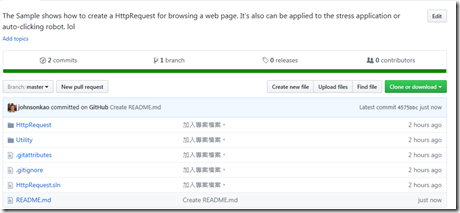
6. 移除一個Local repo
選一個local repo, 右鍵-在檔案總管中開啟。

刪除.git目錄, 這是隱藏檔要到檔案總館打開隱藏
關閉方案再看team explorer, repo就不見了

7. 簽入程式變更
在方案, 專案, 或檔案-右鍵,選認可。 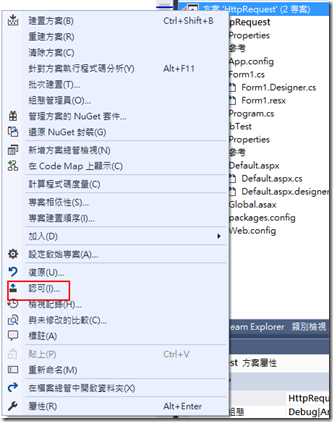
輸入認可訊息,點全部認可。 
回到方案總管,都已簽入上鎖了。 
8. GitHu網站刪除repository
登入GitHub,設定—Danger zon—Delete this repository

感謝教學~
回覆刪除